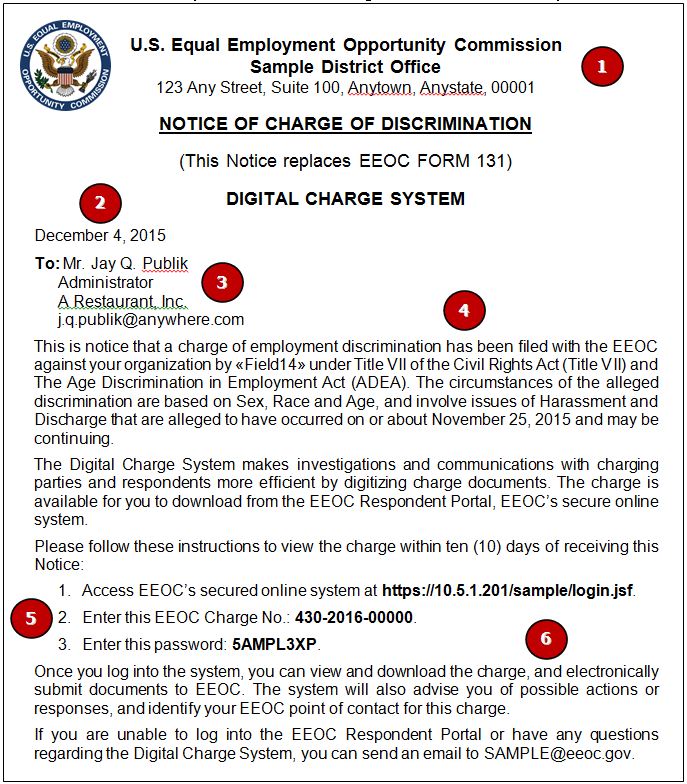
If your organization has been named as the respondent in a charge of employment discrimination filed with the Equal Employment Opportunity Commission (EEOC), you will receive a Notice of Charge of Discrimination. The first page is illustrated by the example in Figure 1 on the following page. The features are summarized below.
5 Instructions for logging into the EEOC Respondent Portal are provided in the Notice's third paragraph. You are expected to log into the Portal and view the Charge within ten (10) days of receiving the Notice.
The Notice's second page (not pictured) explains Preservation of Records and Non-Retaliation Requirements, and the right to retain an attorney.
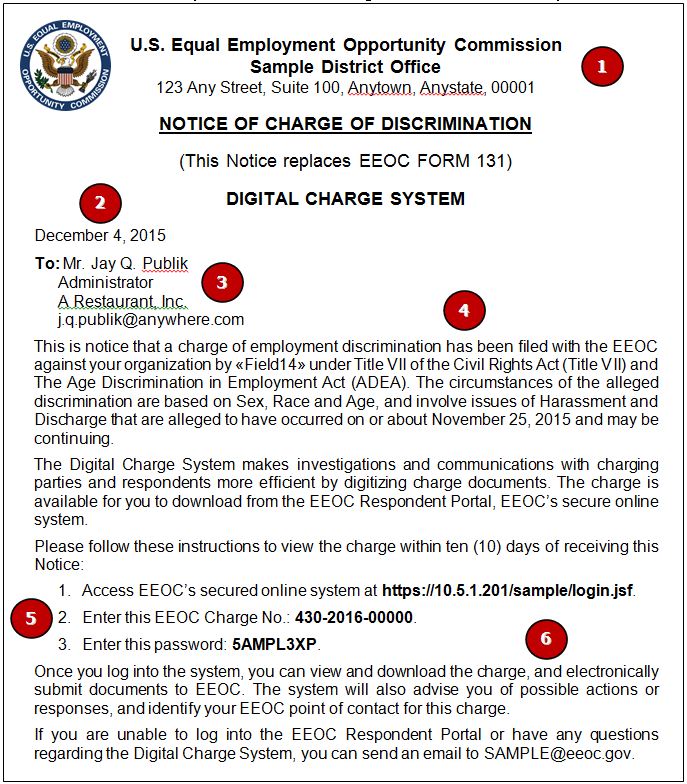
Figure 1 Example of Notice of Charge of Discrimination, page 1
(information in this example is for demonstration purposes only)
Tip! If the EEOC was able to obtain a valid email address for your organization, your organization's contact, or organization's legal representative, the Notice is sent as an email.
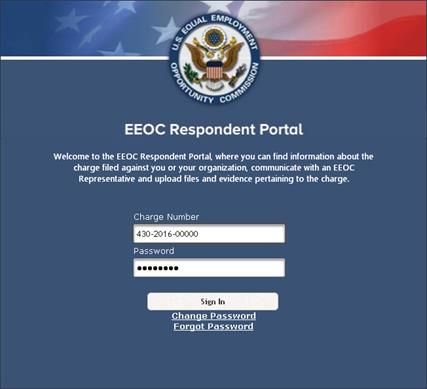
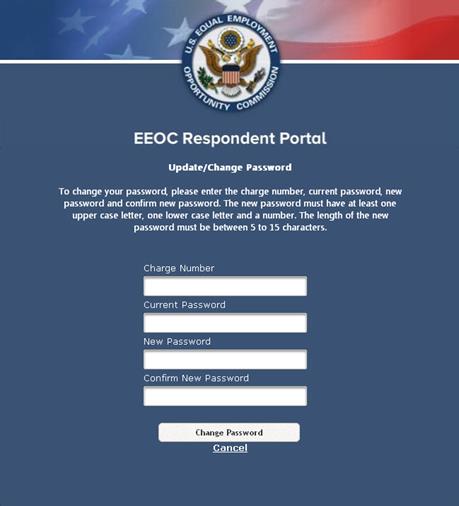
If you previously logged into the EEOC Portal, but can't remember your password, you can request a new password. A new random password will be generated for you. You can then change it at your discretion.
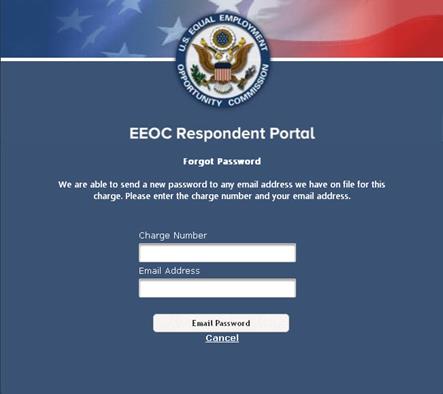
When signing-in for the first time, you'll see an Add/Update Organization Contact Information pop-up (Figure 5 below). The pop-up appears each time you log in, until the information in it has been updated and/or confirmed.
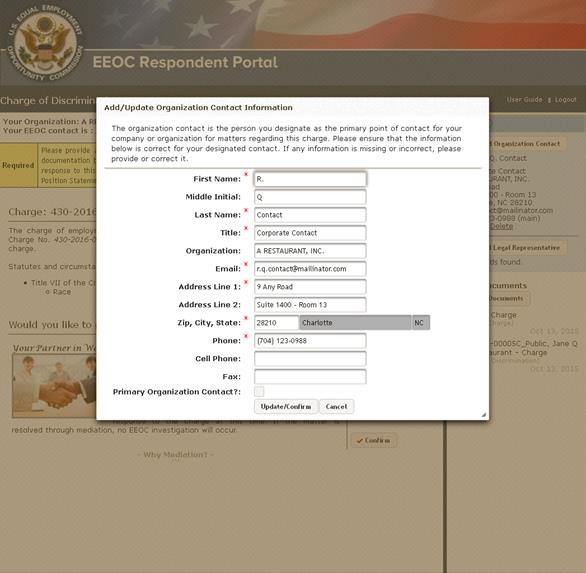
Figure 5 Add/Update Organization Contact Information Pop-up
To confirm or update the Organization Contact Information, follow the steps below:
When you enter a valid Zip Code, you will be asked to select the correct City and State to go with it. The City and State you select will be automatically entered for you in the pop-up.
After closing the Add/Update Organization Contact Information pop-up window (or immediately after logging-in, if you previously verified your organization's contact information), the Charge of Discrimination Page appears. An example of the page, showing all the features that are currently available, is illustrated in Figure 6 below. The features are summarized below the illustration.
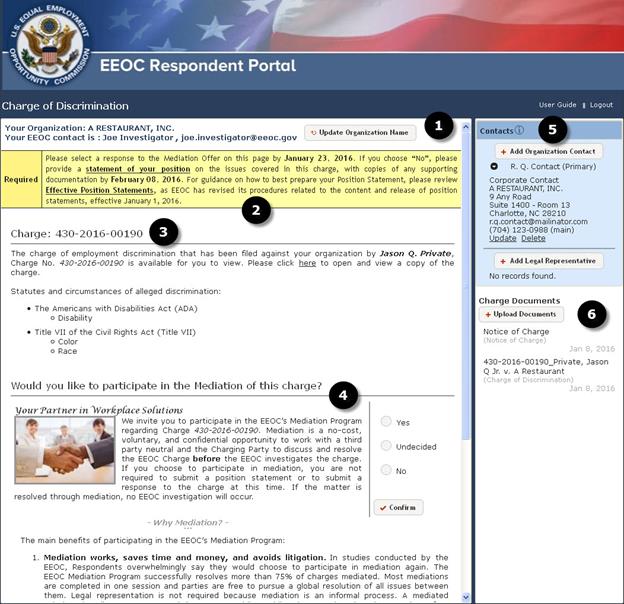
Figure 6 Example of Charge of Discrimination Page
Below the name of your organization is the name and email address of Your EEOC contact for the charge. Your EEOC contact may change if the charge is transferred to a different EEOC staff member. For example, a charge may be re-assigned to a staff member of a Mediation Unit if it is eligible for Mediation.
You may view and/or download a copy of the signed Charge of Discrimination that was filed with EEOC from the Charge of Discrimination Page (Chapter 5, Figure 6). The EEOC Charge Number, charging party's name, and the statutes and circumstances (i.e., bases) of the alleged employment discrimination are displayed on the page, along with a link to the copy of the Charge. Follow the steps below to view and/or save the Charge.
At the top of the Charge of Discrimination Page (Chapter 5, Figure 6) is Your Organization information. The name of your organization as it appears in the Charge of Discrimination filed with EEOC is shown here.
If the name of your organization in the Charge of Discrimination is inaccurate, you may submit a request to have that name modified (see Error! Reference source not found.). EEOC will review your request and determine whether or not the charge should be amended to reflect the requested name change.
Follow these steps to request a change to how your organization's name appears in the charge.
Directly below Your Organization information, the Charge of Discrimination Page (Chapter 5, Figure 6) identifies the type of response expected from your organization. For example, you may see a notice that tells you a statement of your organization's position and any supporting documentation should be uploaded into the Respondent Portal by a particular date.
Tip! If a new Notice posts, your Organization Contact(s) or Legal Representative(s) will receive an email notification. See Chapter 9 to learn more.
A charge may be eligible for mediation through EEOC's Alternative Dispute Resolution Program. If it is, an Action Notice instructs you to reply to the Invitation to participate in Mediation that appears on the Charge of Discrimination Page, below the Charge details.
Clicking "- Why Mediation? -" in the Invitation to Mediation expands the Invitation to tell you more about the EEOC's Alternative Dispute Resolution Program and how it works. In Figure 6, you can see part of the information about Mediation that appears in the Respondent Portal.
Let's say your organization agrees to participate in mediation. To reply to EEOC:
If, on the other hand, your organization wished to decline the mediation offer, follow the procedure defined above, but click and confirm No instead.
If your organization needs more information and is unsure about agreeing to mediation, follow the procedure defined above, but click and confirm Undecided instead. An EEOC representative will contact your organization with more information about the EEOC's mediation program and the benefits of participating.
On the right side of the Charge of Discrimination Page (Chapter 5, Figure 6) is information about your organization's Contacts. You can add, modify, or delete information for non-legal contacts and/or legal representatives handling matters concerning the Charge on behalf of your organization.
The most recently added Organization Contact and/or Legal Representative information is displayed by default under Contacts. A button located to the left of each Contact or Legal Representative name displays or hides the Organization Contact or Legal Representative's information with a click.
If there are additional Contacts and/or Legal Representatives other than the most recently added one, their information is hidden by default.
Tip! If you identify more than one contact or legal representative, you'll need to identify which one of them is the primary contact or representative.
If you are adding an Organization Contact, all the fields will be empty, and you will need to at least complete those which are marked with a red asterisk (* ).
If you are modifying an Organization Contact, simply revise the existing information and/or add new information as necessary. Again, be sure all information that is marked with a red asterisk (* ) is provided..
If you are adding a Legal Representative, all the fields will be empty, and you'll need to at least complete those which are marked with a red asterisk (* ).
If you are modifying a Legal Representative, simply revise the existing information and/or add new information as necessary. Again, be sure all information that is marked with a red asterisk (* ) is provided..
Contacts receive email notifications from EEOC if
If your organization hasn't identified at least one Legal Representatives, then its Organization Contact(s) receive the email notifications. If legal representatives are added, then the email notifications will be sent to them instead of the Organization Contacts.
Electronic versions of documents associated with the Charge are listed below the Contacts, on the right side of the Charge of Discrimination Page, under Documents (Chapter 5, Figure 6).
The Charge of Discrimination (EEOC Form 5; see Chapter 6) and Notice of Charge of Discrimination ("Notice of Charge"; see Chapter 1) are listed under Charge Documents. These documents can be clicked to open for viewing and/or to be saved.
A Request For Position Statement and a Request for Information (RFI) will also appear under Documents. An Action Notice (see Chapter 8) instructs you to review the Request for Position Statement or an RFI that has been posted, and to provide a response in a timely manner.
Tip! If you receive an Action Notice requesting a Position Statement, be sure to review the Effective Position Statements document that are provided for your assistance.
If the Charge is amended by EEOC, the Amended Charge will also be listed under Charge Documents. When a Charge is amended, the designated Organization Contact or Legal Representative (see Chapter 9.1) will receive an email notification.
Your organization may also submit Charge Documents to EEOC. When submitted, these also appear under Documents.
Tip! Currently, Position Statements, general correspondence ("Other Correspondence"), and RFI responses may be submitted to EEOC through the Portal. As the EEOC Respondent Portal is enhanced, the capability for submitting other types of charge documents will be available.
If the EEOC asks your organization to provide a Position Statement, you can submit that document to EEOC through the Portal by following these steps:
Your organization may submit general correspondence documents to EEOC through the Portal, for matters related to the charge. To submit general correspondence documents, follow the procedure as for "Submitting a Digital Position Statement to EEOC" (above), but select the "Other Correspondence" Document Type at Step 3 instead of selecting "Position Statement".
If a Request For Information is made by EEOC, you may submit your organization's response to EEOC through the Portal. Follow the procedure as for "Submitting a Digital Position Statement to EEOC" (above), but select the "RFI Response" Document Type at Step 3 instead of selecting "Position Statement".